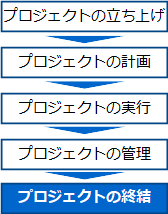Ubuntu 22.04 を Dell Inspiron 15R (5537) へインストール
Ubuntu 22.04 を Dell Inspiron 15R (5537) へインストールしたときの備忘録です。
はじめに
Ubuntu 22.04 をインストールした Dell Inspiron 15R (5537) の諸元を紹介する。
- CPU:第4世代インテル® CoreTMi3-4010Uプロセッサー(3 Mキャッシュ,最大 1.7 GHzまで可能)
- メモリ:8 GB(4 GB × 2)DDR3L メモリ (1600 MHz)
- キーボード:日本語アイソレーションキーボード
- グラフィック:インテル® HD グラフィックス 4400
- ディスプレイ:15.6インチ True Life HD ディスプレイ(LEDバックライト採用)1366 × 768
- ハードディスク:500 GB SATA HDD (5400 回転)
- 光学ドライブ:トレイロード式 内蔵DVDスーパーマルチドライブ
- ワイヤレス:DellTMWireless 1705 802.11b/g/n,Bluetooth v4.0付き
Ubuntu 22.04 の推奨システムは,2 GHz デュアルコアプロセッサ以上であり,Dell Inspiron 15R (5537) の CPU でも大丈夫か,一抹の不安がある。
インストールメディアを作成
Ubuntu 公式サイトより,Ubuntu Desktop 22.04.1 LTS をダウンロードし,インストールメディアを作成する。
DVD または USB メモリのメディアが考えられるが,Dell Inspiron 15R (5537) には光学ドライブが搭載されているので,DVD でインストールメディアを作成した。
Ubuntu インストール
Ubuntu 22.04 をインストール。3 時間くらい要しただろうか。
Ubuntu 各種設定
日本語のフォルダ名を英語のフォルダ名に変更
コマンドラインからのフォルダ操作を楽にするため,ユーザディレクトリにあるダウンロード,ドキュメント,ミュージック,ピクチャ,ビデオなどのフォルダ名を英語のフォルダ名に変更。
env LANGUAGE=C LC_MESSAGES=C xdg-user-dirs-gtk-update日本語入力
Fcitx で Mozc を使用して日本語入力できるようにする。
apt で fcitx-mozc をインストールする。
sudo apt -y install fcitx-mozcソフトウェアインストール,各種設定
Firefox
Ubuntu 22.04 には,Firefox がデフォルトでインストールされている。Firefox のアカウントにて以下の項目を同期し,いつもの Firefox 環境を手に入れる。
- ブックマーク
- アドオン
- 表示履歴
- 個人設定
Thunderbird
Firefox と同様,Ubuntu 22.04 には,Thunderbird がデフォルトでインストールされている。Google アカウントで以下の項目を同期し,いつもの Thunderbird 環境を手に入れる。
- メール
- カレンダー
- アドレス帳
Visual Studio Code
Visual Studio Code の Ubuntu 用インストーラファイル(.deb)を,https://code.visualstudio.com/ よりダウンロードする。
deb ファイルをダウンロード後,ターミナルから,dpkg コマンドで Visual Studio Code をインストール。
sudo dpkg -i code_1.71.2-**********_amd64.debChrome for Linux
Firefox をメインで使っているが,しばしば Chrome を使用することもある。
Chrome for Linux の Debian/Ubuntu 用インストーラファイル(.deb)を,公式サイトよりダウンロードする。
deb ファイルをダウンロード後,ターミナルから,dpkg コマンドで Chrome for Linux をインストール。
sudo dpkg -i google-chrome-stable_current_amd64.debZoom Desktop Client for Linux
Zoom でオンラインミーティングを実施することもある。
Zoom 公式サイトより,Ubuntu 用インストーラファイルをダウンロード(以下のように設定)。
- Linux Type : Ubuntu
- OS Architecture : 64 bit
- Version : 16.04 +
deb ファイルをダウンロード後,ターミナルから,dpkg コマンドで Zoom Desktop Client for Linux をインストール。
sudo dpkg -i zoom_amd64.debWebex
Webex でオンラインミーティングを実施することもある。
Webex 公式サイトより,Linux 用インストーラファイル(.DEB)をダウンロード。
deb ファイルをダウンロード後,ターミナルから,dpkg コマンドで Webex をインストール。
sudo dpkg -i Webex.debOctave for Debian systems
Ubuntu を含む Debian systems では,Octave は apt-get install でイストールできる。
sudo apt-get install octavePython
開発環境として Ubuntu を利用するため,Python の環境を整備する。
まずは,pip をインストール。
sudo apt install python3-pipライブラリインストール
pip のインストールが終われば,pip install で以下のライブラリをインストール。インストールしたライブラリは,文献(松田 晃一,「Python ライブラリの使い方 手軽に応用プログラミング」,カットシステム,2019年8月10日)を参考にしている。
- beautifulsoup4
- Django
- Janome
- Keras
- matplotlib
- numpy
- opencv-contrib-python
- opencv-python
- requests
- scikit-learn
- tensorflow
更新履歴
- 2022年9月23日 新規作成
- 2022年10月10日 Python の環境整備を追加